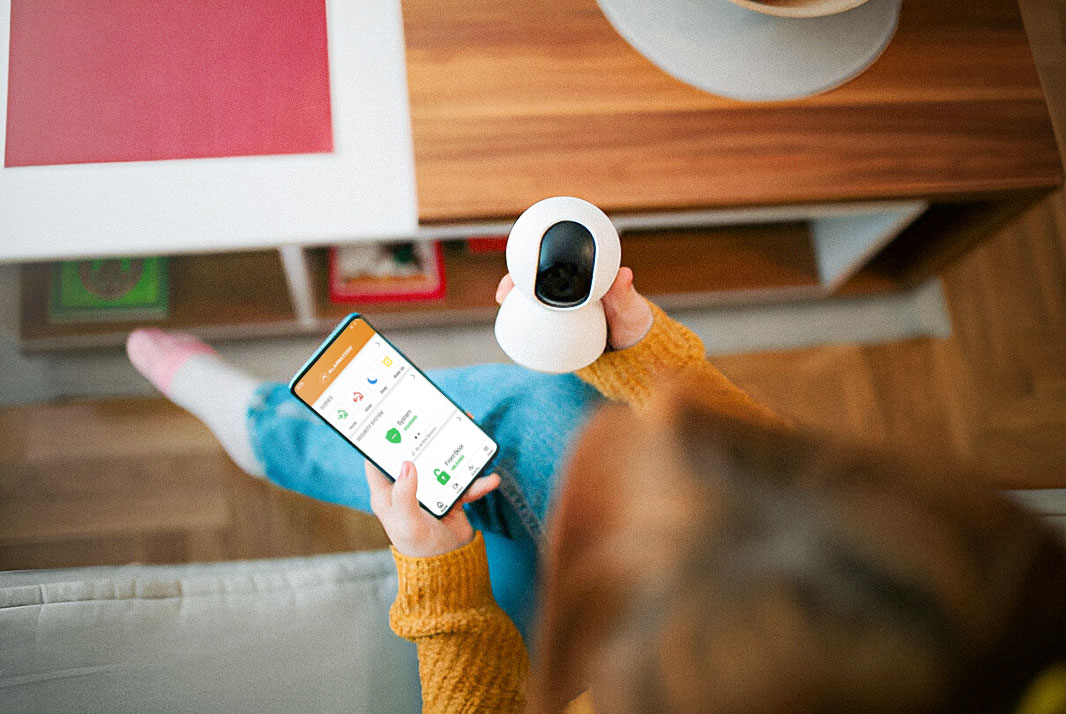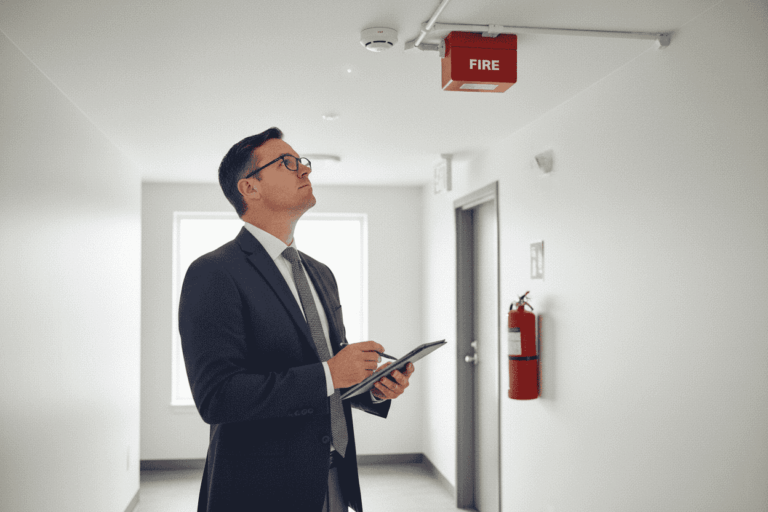We all want to feel safe and secure in our homes and businesses, but sometimes standard security measures aren’t enough. That’s where advanced features like the duress code come in handy. At Go Safer Security, we’re all about making sure you have the tools to protect yourself and your loved ones, even in the most challenging situations. The duress code on your Qolsys IQ Panel 4, accessible through the Alarm.com app, is one of those tools. It’s a discreet way to signal for help when you need it most. In this guide, we’ll walk you through setting up and using this crucial feature.
Table of Contents
ToggleWhat is a Duress Code?
Let’s start with the basics. A duress code is a special code you can enter on your security panel or mobile app if you’re ever forced to disarm your system under duress. Unlike your regular code, entering this one won’t just disarm the system—it will also send a silent alarm to your monitoring service, alerting them that something’s wrong without tipping off the person forcing you to disarm the system. It’s like having a secret way to call for help, just in case.
How to Set Up a Duress Code on Your Qolsys IQ Panel 4
Setting up your duress code is simple. Here’s how to do it on your Qolsys IQ Panel 4:
- Access User Management:
- First, swipe down from the top of the screen on your Qolsys IQ Panel 4 to bring up the settings menu.
- Select Settings and enter your Master Code.
- Navigate to User Management:
- Tap on User Management in the settings menu to manage your users.
- Add a New User:
- Choose to add a new user. This will be where you set up your duress code.
- Pick a code that’s easy for you to remember but different from your regular disarm code. This is important to avoid any mix-ups.
- Set the User Type:
- When you’re setting up the new user, make sure to designate them as “Duress.” This is what tells the system to treat this code as an emergency signal.
- Save and Exit:
- Save your new settings, and you’re good to go! Your duress code is now ready if you ever need it.
How to Add a Duress Code Using the Alarm.com App
If you prefer to set things up from your phone, you can also add a duress code using the Alarm.com app. Here’s how:
- Log into the Alarm.com App:
- Open the app and log in with your usual credentials.
- Access User Management:
- Navigate to the User Management section in the app.
- Create a New User:
- Tap on the option to add a new user. As with the panel setup, this will be your duress code.
- Choose a code that you can easily remember.
- Set the User Type to Duress:
- Make sure you set the user type to “Duress” during this process. This tells your monitoring service that this is a special code meant for emergencies.
- Save and Confirm:
- Save your changes, and that’s it! Your duress code is now active and ready.
When to Use Your Duress Code
The duress code is there for you in those rare situations where you might be forced to disarm your system under threat. For example, if someone demands you disarm the alarm, you can enter your duress code instead of the regular one. The system will appear to disarm, but it will actually send an alert to the monitoring service. They’ll notify the authorities right away, giving you that extra layer of protection when you need it most.
Final Thoughts
Setting up a duress code on your Alarm.com security system is a small step that can make a big difference in an emergency. It’s all about being prepared and having peace of mind. At Go Safer Security, here to help you get the most out of your security system. If you need any help or have questions about setting up your duress code, feel free to reach out to us—we’re always here for you.
Remember, your safety is our top priority. Stay safe out there!